Menambahkan tabel ke slide
Apa yang ingin Anda lakukan?
Membuat dan memformat tabel di PowerPoint
-
Pilih slide yang ingin Anda tambahkan tabel.
-
Pada tab Sisipkan, pilih Tabel.
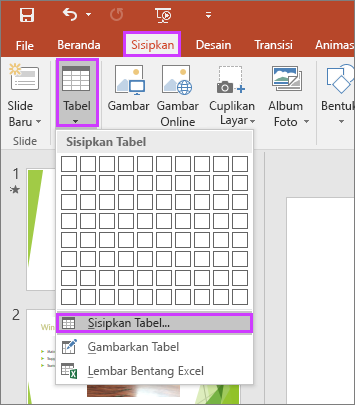
-
Di kotak dialog Sisipkan Tabel, lakukan salah satu hal berikut:
-
Gunakan mouse memilih jumlah baris dan kolom yang Anda inginkan.
-
PilihSisipkan Tabel, lalu masukkan angka di daftar Jumlah kolom dan Jumlah baris.
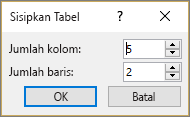
Catatan: Jika Anda menggunakan PowerPoint Online, Anda hanya bisa menyisipkan tabel dengan menggunakan mouse untuk memilih jumlah baris dan kolom yang Anda inginkan. -
Gunakan mouse memilih jumlah baris dan kolom yang Anda inginkan.
-
Untuk menambahkan teks ke sel tabel, klik sel, lalu
masukkan teks Anda. Setelah Anda memasukkan teks Anda, klik di luar
tabel itu.
Tips:-
Untuk menambahkan baris baru di akhir tabel dengan cepat, klik di dalam sel terakhir pada baris terakhir, lalu tekan TAB.
-
Untuk menambahkan baris atau kolom, klik kanan sel, klik sisipkan pada mini toolbar, dan pilih tempat Anda ingin menyisipkan baris atau kolom.
-
Untuk menghapus baris atau kolom, klik kanan sel, klik Hapus pada mini toolbar, dan pilih apa yang ingin Anda hapus.
-
Untuk menambahkan baris baru di akhir tabel dengan cepat, klik di dalam sel terakhir pada baris terakhir, lalu tekan TAB.
Menyalin dan menempelkan tabel dari Word
-
Di Word, klik tabel yang Anda ingin salin, lalu masuk ke Tata Letak > Pilih > Pilih Tabel.
-
Pada tab Beranda, di grup Clipboard, pilih Salin.
-
Di presentasi PowerPoint Anda, pilih slide tempat Anda ingin menyalin tabel, lalu pada tab Beranda, di grup Clipboard, klik Tempel.
Tips: Anda juga bisa menyalin dan menempelkan tabel dari presentasi PowerPoint Anda ke lembar kerja Excel atau ke dokumen Word.
Menyalin dan menempelkan grup sel dari Excel
-
Untuk menyalin grup sel dari lembar kerja Excel, klik
sel kiri atas dari pengelompokan yang Anda ingin salin, lalu seret
untuk memilih baris dan kolom yang Anda inginkan.
-
Pada tab Beranda, di grup Clipboard, pilih Salin.
-
Di presentasi PowerPoint Anda, pilih slide tempat Anda ingin menyalin grup sel, lalu pada tab Beranda, di grup Clipboard, klik Tempel.
Tips: Anda juga bisa menyalin dan menempelkan tabel dari presentasi PowerPoint Anda ke lembar kerja Excel atau ke dokumen Word.
Menyisipkan lembar kerja Excel di PowerPoint
Catatan: Fungsi ini tidak tersedia di PowerPoint Online.
-
Pilih slide tempat Anda ingin menyisipkan lembar bentang Excel.
-
Masuk ke Sisipkan >Tabel, lalu pilih Lembar Bentang Excel.
-
Untuk menambahkan teks ke sel tabel, klik sel itu, lalu masukkan teks Anda.
Setelah Anda memasukkan teks Anda, klik di luar tabel itu.
Tips: Untuk mengedit lembar kerja Excel setelah Anda sudah tidak memilihnya, klik ganda tabel itu.
Atas halaman
Lihat juga
Menambahkan atau menghapus baris dan kolom tabel
Catatan: Penafian Terjemahan Mesin:
Artikel ini telah diterjemahan oleh sistem komputer tanpa campur tangan
manusia. Microsoft menawarkan terjemahan mesin ini untuk membantu
pengguna yang bukan penutur bahasa Inggris agar dapat menikmati konten
tentang produk, layanan, dan teknologi Microsoft. Karena artikel ini
diterjemahkan oleh mesin, mungkin akan terdapat kesalahan kosa kata,
sintaksis, atau tata bahasa.
Tidak ada komentar:
Posting Komentar